Here's another tutorial to go along with my
previous tutorial on posting pictures within a thread. Now, you'll have to tell me if there are any difficult parts to it.
***If you like this tutorial, please Digg it***
I went a little crazy with pictures this time. I like pictures. I hope it makes things easy.
Go to the Flickr website.
Welcome to Flickr - Photo Sharing
It should look like this:

Click on the "Create your account" button near the top of the page.
You will be taken to a page that looks like this:
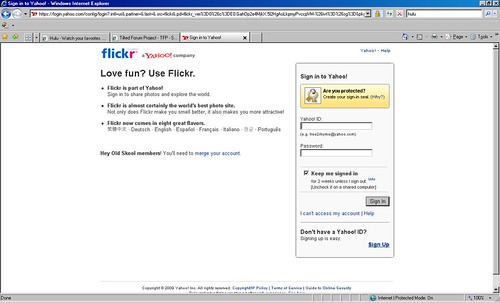
Sign into yahoo with your user ID and password.
Once you have successfully logged on, you will see a page that looks like this:
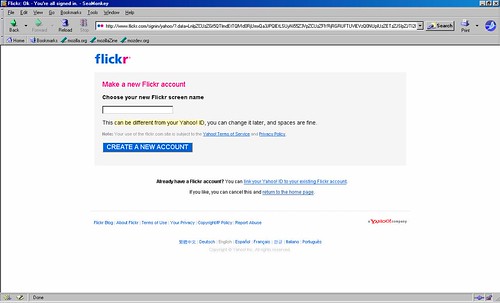
Choose your nickname for your flickr account and type it in the blank. Click "Create New Account".
Now you'll see a page like this:
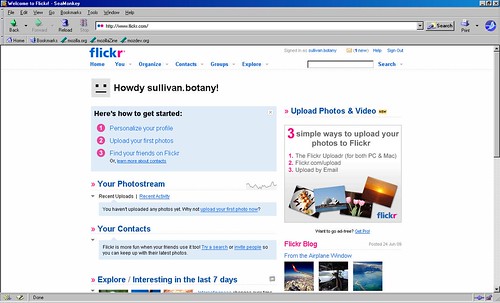
This is your Flickr homepage. You will see this page first whenever you log in. To upload your photos, click on the large blue text "
Upload Photos and Video"
It should take you to a page that looks like this:
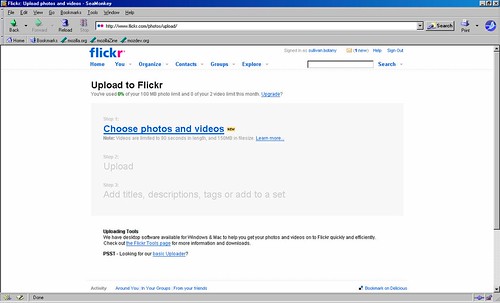
Click on the large blue text "
Choose photos and videos".
*If at this point the page does not look like this picture, then it may have a message telling you that you must first upload javascript or flash player (or something else that sounds special). The message will have a safe link to the appropriate upload. Follow that link and upload as you are prompted.
If you have all of the necessary programs set up appropriately, when you click on the blue text mentioned above, a smaller window will pop up that looks something like this:
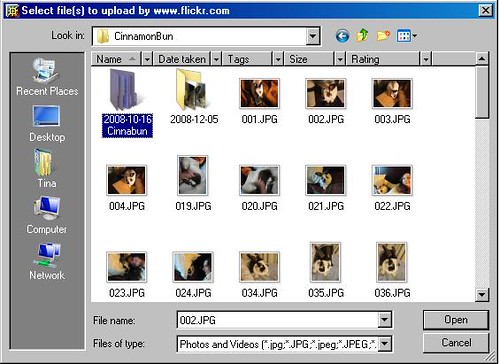
Yours may look different, depending on your version of Windows. This little window allows you to browse your computer for the pictures you would like to put online. Find the pictures you would like to upload. You may select multiple pictures at once by holding down shift while selecting with your mouse. When you have picked everything that you want to upload right now, click ok.
*If a window does not pop up at all, check the top of your screen for a message from a popup blocker and allow popups from Flickr.
When you click Ok, the little window will go away and the Flickr page will change to this:
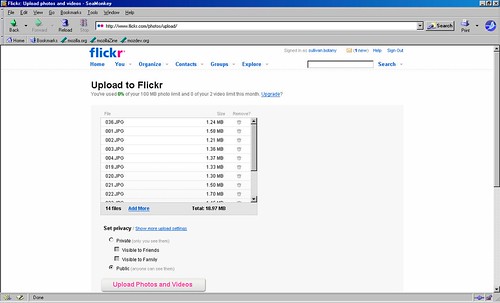
You can choose to add more pictures or just upload the ones you have already chosen.
It will take some time to upload your images to the Flickr website. It won't take very much time if you're only uploading one photograph, but if you upload 14 it might take five minutes. You can do other things at the same time, such as browsing TFP, as long as you leave the upload screen open while you're uploading pictures. When it is done uploading, your page will look like this:

Click the blue text "add a description".
Now it'll take you to a screen where you can change the names of each of your images. You can also write a little description about your image. Or you can make a set of images if you feel like being organized.
You can also add a tag to the group of pictures you just uploaded. For instance, if you just uploaded pictures of your bunny, you might want to type "bunny" into the tag box. You can later organize your pictures by tags, but that's really only useful if you have a lot of pictures.
When you're done with this screen, click "
Save".
You're now on the page with your photostream. You'll see a little image of each picture you uploaded to Flickr.
Click on the image that you would like to add to TFP. You will see the Flickr Photo Page for that individual photo:
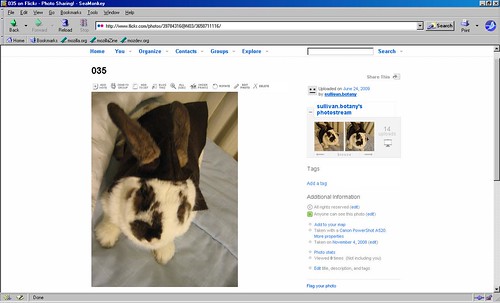
In order to find the specific URL to use when inserting the photo into a thread at the TFP, you need to go to another page. Look just above the image for this icon:

Click it.
You will be taken to a page with many size options. Click on the size that you want. It will reload the page showing you the image in the size you have selected. Here I chose a thumbnail of my rabbit. Highlight the text in the second text box. This is the permanent web URL that you can use for this image when posting on the TFP.
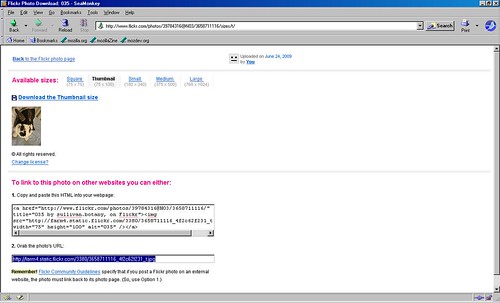
Depending upon what you're doing with the image, you will want different sizes. You can use the thumbnail or square option for your TFP avatar. For posting in most threads, you will want to stick with the "Medium" or "Small" size. "Large" is a good size to use when you are showing off a painting you have done in Tilted Artwork, or showing off a special photo of a flower in "Tilted Photography", but using "Large" for normal posts just means it will take longer for your posts to load.
-----------------
An aside:
Flickr is a free program. Because it is free, it has restrictions on the number of images you can upload and view at any given time. Be aware of the restrictions and work around them.
Several years ago I chose to use Flickr as backup for all of my images. My husband and I have a "Flickr Pro" account because we store several gigs of images with them for one low yearly rate. I have images for my research backed up on flickr (saved as private). There are few advantages to a Flickr Pro account other than being able to store more images.