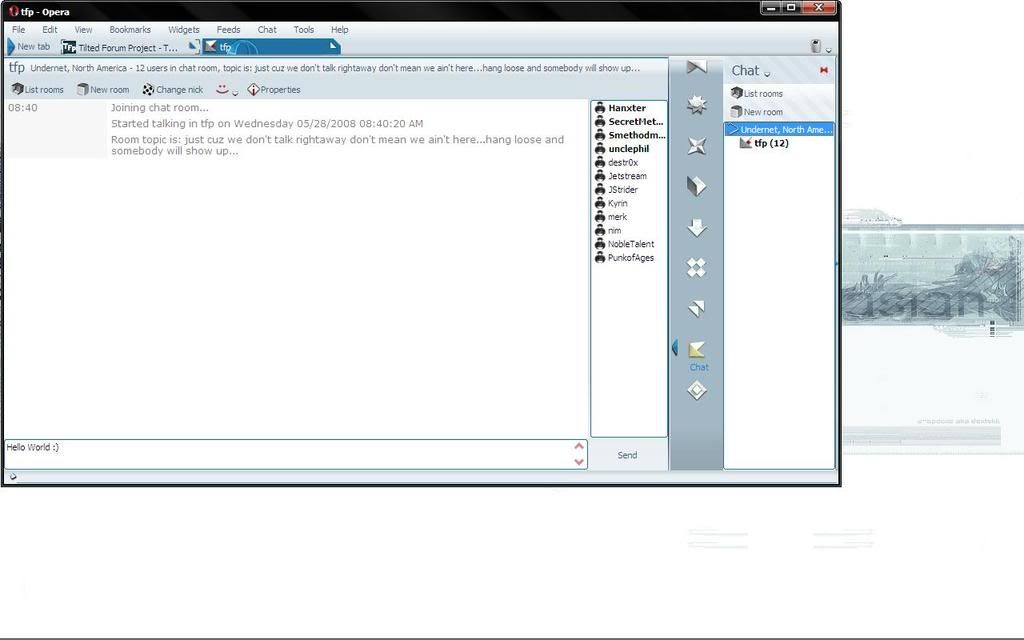Using the integrated Chat function found within Opera for purpose of TFP chat
This tutorial is based upon the integrated chat program, running within the
latest version of the Opera internet browser(v9.27) for the following OS platforms:
Windows, Solaris(Sparc/Intel), ONX, OS/2, MacOS, Linux(Sparc/PowerPC/i386),
FreeBSD i386, BeOS. The instructions provided are to be the basis for which
one who operates and browses within the omnipresent & performance optimum
Opera to easily connect to the TFP's chat address.
.05) If you do not already operate the Opera browser, and would like to try
the experience of running a highly-acclaimed, superbly-secure, & integrally-
instituted web application, you may find the download here, for whichever OS
you find most appropriate:
http://www.opera.com/download/index.dml?custom=yes
1) Start up the Opera web browser; scroll atop the File Menu until the cursor
hovers over 'Chat'; click the button and move down to the 'List Room' option
and click once more. (Similarly, you may find the same option in the collapsible
panel, or a simplified entry command of Ctrl+Shift+J)
2) In the newly-established window, there should be a prompt to create a new
account, choose yes.
3) The account wizard for chat now goes through the proceedings of registering
an account for your personal use. It asks for a name(one word is fine) and for
an E-mail address. Next, it asks which Nickname you like to identify yourself
with for all the rooms and addresses you may encounter and/or participate in.
(Do not worry, once in TFP Chat, you can register your own TFP username later)
After supplying a name, an e-mail, and a nick, you are now asked to choose an
IRC network from the list provided for you; the options are based mostly on
global location,(i.e. continent) then subdivided according to available servers.
In my instance, since I reside currently within the U.S., I am afforded a selection
from 4 possible servers based in North America(Undernet, EFnet, DALnet, & Freenode)
I have chosen Undernet, North America.
4) At this stage, your account should now be recognized, and a new window display
indicating available chat rooms is presented to you. You are free to peruse the
rooms available,(no idea where they come from, or if any are sentient present)
but what we want is to connect to TFP Chat.(NOTE: all inputs below are sans quotes)
5) At the top-left of the window, there is an 'Account' button; click it, and
choose 'Properties...'; it should now show all the previous information you fed it.
6) Tab over from the 'General' category to 'Servers'. Input the server address as
shown: "irc.shadowfire.org". Below that, the port number, type in: "6667". Once
finished, click 'Ok'.
7) Returning to the window listing the chat rooms, on the right-hand side of it,
find and click 'Add...'; input the domain of the TFP Chat, as shown here: "#tfp".
8) As a new tab is made dedicated to the chat window, you are being connected
the TFP Chat domain. After a reasonable span of seconds, the message screen should
display something similar to this: "06:03 Joining chat room... 06:05 Started
talking in tfp [on this day, date & time";it should also show who is online at the
right(usually at least 3 OPs/Half-OPs and 7 normal users at any time). Locate the
message bar at the bottom, and test your efforts by typing "Hello World

". Done!
8.25) If your message is submitted and timestamped, most likely you have officially
established your first chat presence within TFP Chat. *applause* (If not, reconsult
the above steps/screens in a logical manner until you arrive at the correct and
ultimate end.) Along with this step and following, we will appropriate our nick.
8.55) Now that you have connected (hopefully) to the appropriate and official Chat
domain of the TFP, it would be wise to register to your TFP username so that others
cannot easily use it for malicious purposes. If you did not already set your nick
when creating your chat account within Opera, you can now do so. Shift over to
the newly opened TFP Chat tab, choose the 'Change nick' option atop the message
screen, and enter your TFP username. Now that you are sure, type, "/msg NickServ
REGISTER [password] [e-mail]" where [password] is the password you would like to
protect your nick with and [e-mail] is your e-mail address. For example, it should
resemble, "/msg NickServ REGISTER cab555
tom@msn.com" Be sure to use a valid e-mail
address which you can check for this step!
8.80) You will be told that an authentication code has been sent to your e-mail.
Check your e-mail and copy the code it gives you. It should look similar to this:
"/msg NickServ AUTH 804057463". Copy and/or Paste the code into the message bar
and hit enter. You should be told that your nickname registration is now complete.
9) Now that we have all the above steps in order, it should now be shown how to
arrive at TFP Chat easily and securely, directly from your personal Opera browser.
Considering a hypothetical day has passed, and with it, our computer shut down,
upon restart, once again open up Opera. Scroll across the File Menu, enter Chat >
Connect to > Undernet, North America(dependent upon your global server choices).
Since it should prove most useful in a multitude of daily purposes, it behooves
you to associate yourself and accomodate to the very helpful collapsible panel.
As I have heavily customised my Opera browser, I cannot quite recall the default
position of this application. For me it is typified as a panel that can be shown
or hidden in three stages of: completely hidden, with but a slim indicator button,
a panel of only icon indicators, which include but are not limited to: bookmarks,
widgets, contacts, notes, transfers, history, links, chat, search..., and the
fully-expanded panel of icons, accompanied by the purpose of what each option does.
While each separate option is useful in its own right, we once again want to go to
the icon displaying 'Chat'. Once clicked, it should currently display 'List rooms',
'New room', and beneath those two buttons, the chat server you are connected to;
In my case, it displays 'Undernet, North America'... and it has the option of
viewing more. I click it, and below appears the chat rooms I have connected and
associated with, the TFP. From now on, this should be the easy way to manage, view,
& connect to the various chat rooms I like to participate in. Now that I see 'TFP'
as a chat room option, I click, a new tab opens in my browser, and I can chat as
well as you should be able to now.
Alternatively, you can enter 'Ctrl+Shift+J' and then
type in "#tfp" to connect to the TFP Chat in the same manner. This concludes this
analytical approach to the simplified manner in which it is possible to chat within your
Opera web browser.

May it serve you well, whether you prefer to initiate chat
without downloading extraneous programs, or if your workplace does not allow such
programs, the integrated-chat within the Opera web browser, however, does.

Screens
click to show
.05)

1)
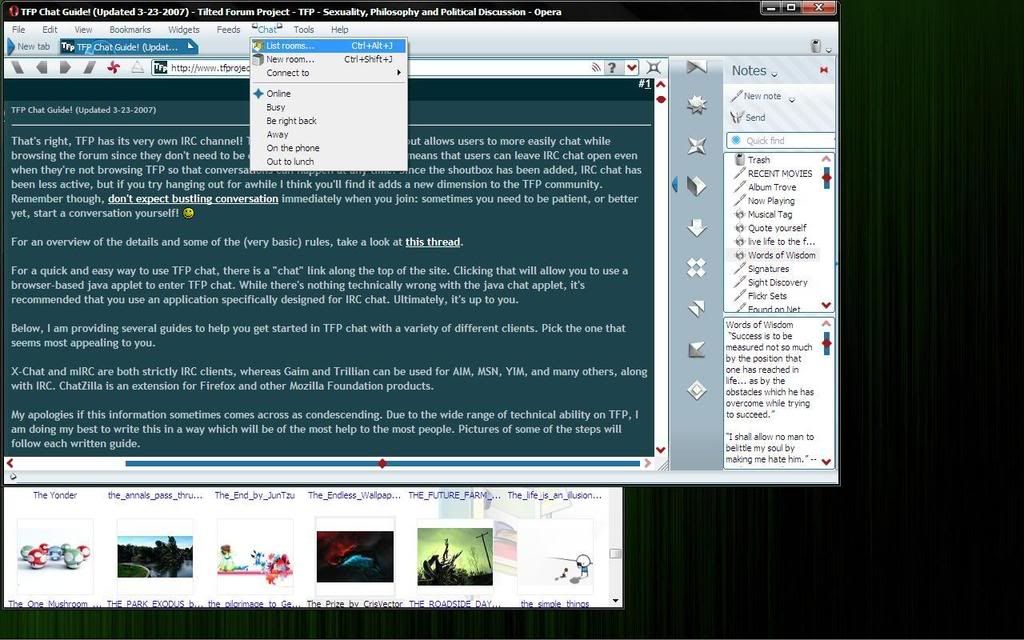
2)
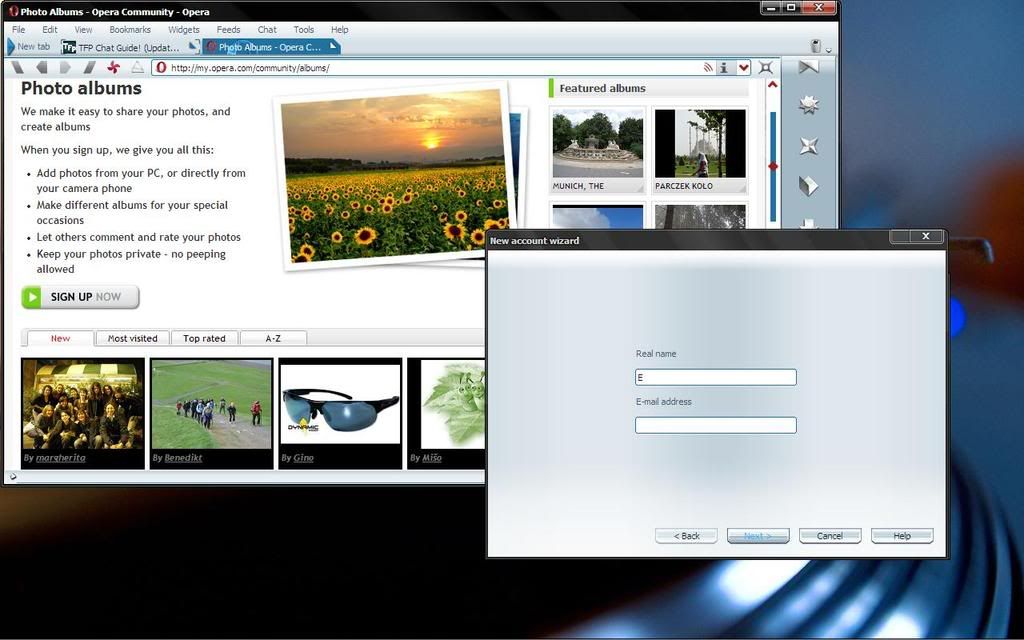
3)
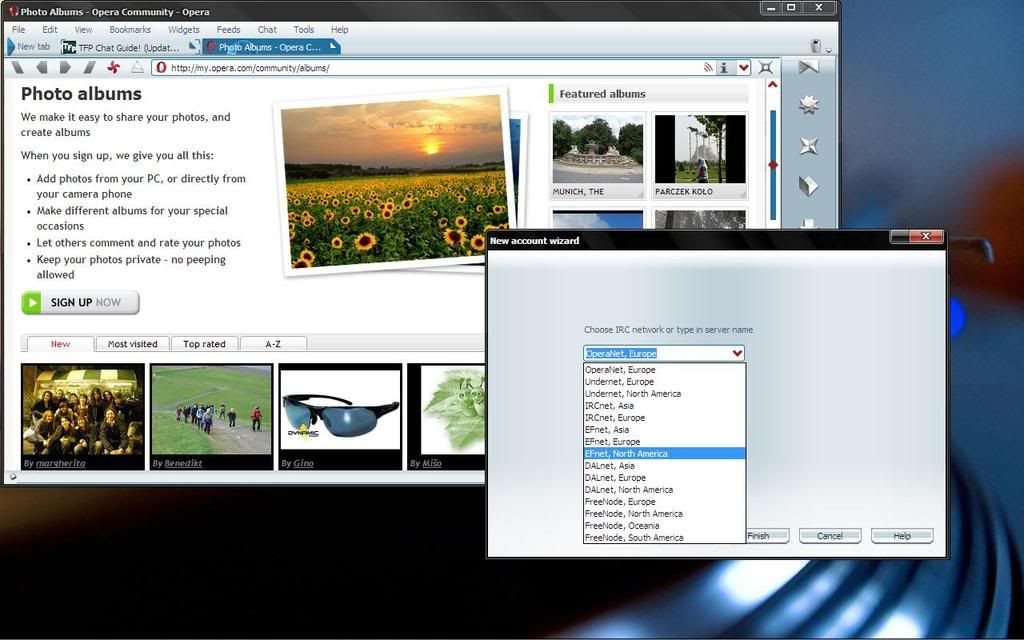
4)
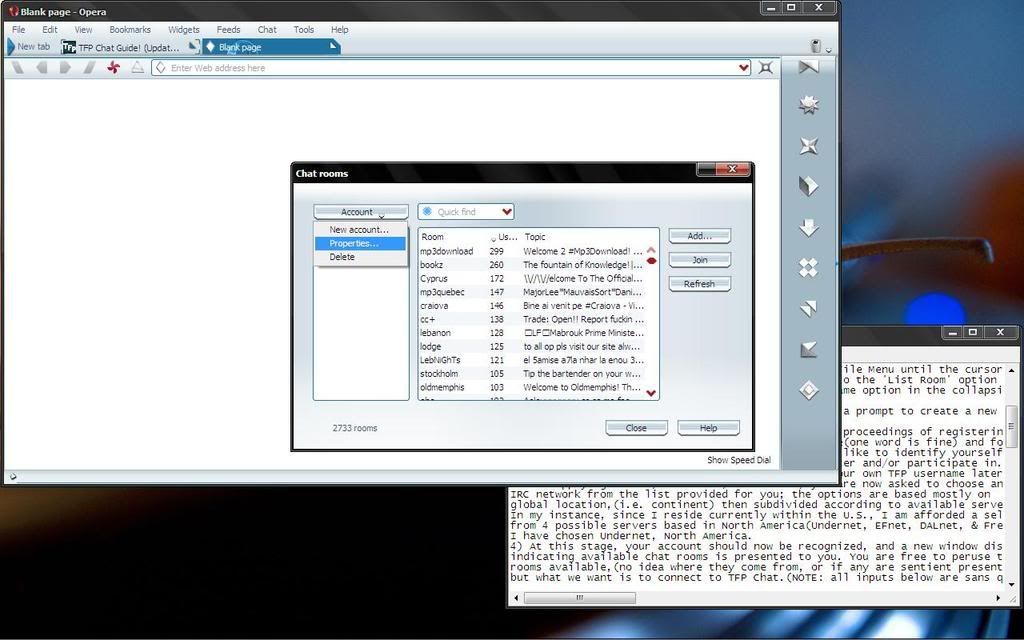
5)
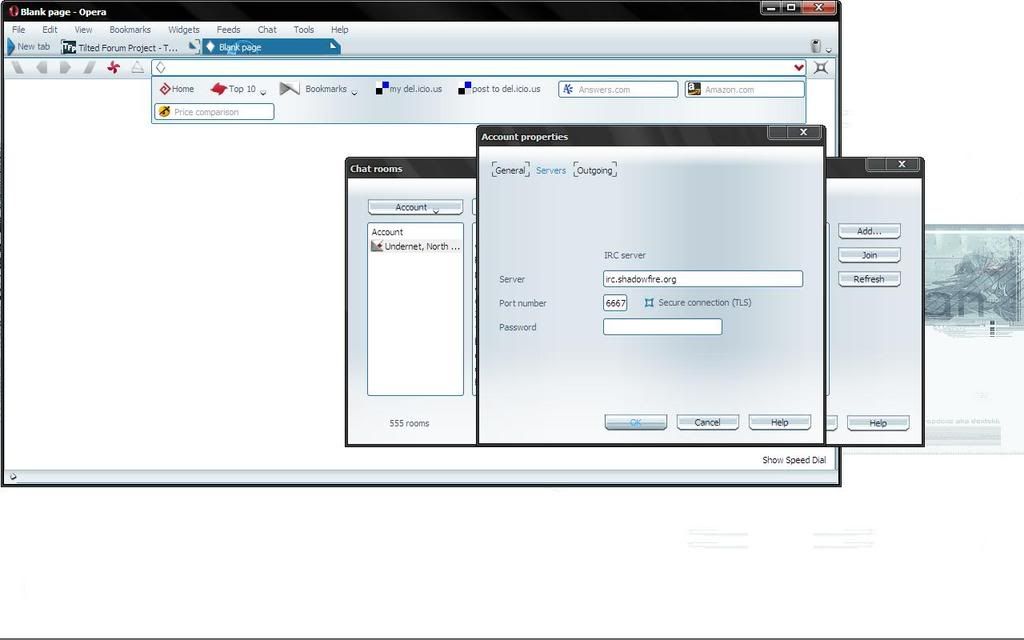
6)
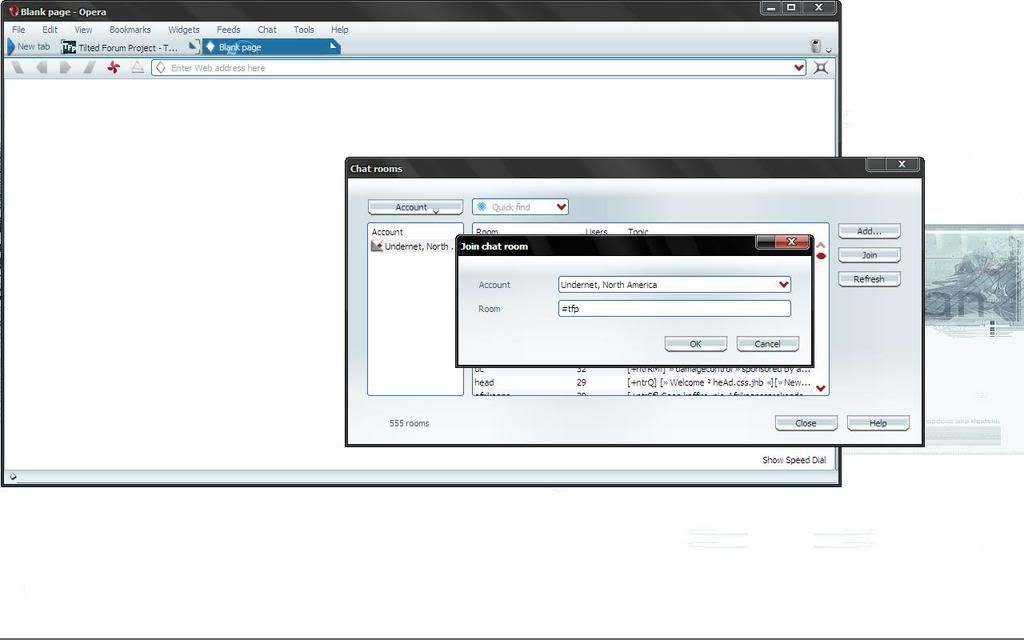
7)